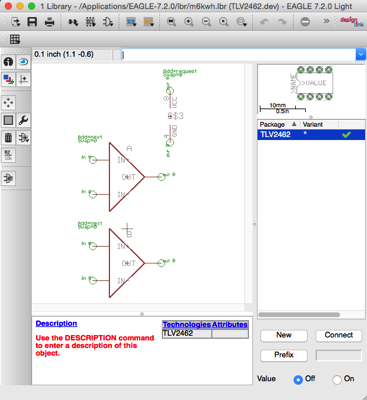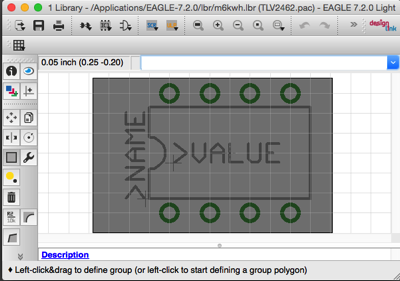So let's take the simple design of the previous post, complete it and make the PCB.
Here's the completed design:

I have added component values
- Edit > Value, to the resistors R1 & R2
I have named the signals IN, OUT, VCC, VCC2 & GND on the connector and on the circuit, so that Eagle will automatically connect them.
- Edit > Name
Now to create the PCB.
File > Switch to Board, and create it "Yes".
The square representing the board starts off large, reduced it to the size you want using
- Edit > Move, and dragging in the top and right sides to make a board about a inch square
- Tool > Move is used again to place the components on the board. Like this

The components have been moved around and rotated to simplify the layout (a matter of trial and error to get the best layout). The wiring is shown as thin black lines called Airwires.
Run the Auto-Router
- File > Autoroute. This is the result

As you can see there are only red lines. The red ones are on the top of the PCB (blue ones would be on the bottom). You can see all the layers of the PCB design using
- View > Layer Settings, which will open up a window showing all the layers. Various parts of the drawing are located on different layers. Partly defined by the Device characteristics and part by the routing, The most important are the 1Red (Top) and 16Blue (Bottom) layers.
The design as it is Auto-routed is over-complex and can be simplified if only we could get the GND wire from JP1 (centre pin) to the Pin 4 of IC1 without going all round the houses.
A cunning way to do this, and to save removing tons of copper from the PCB, is to create a ground plane. Draw a polygon round the circuit
- Draw > Polygon

Then name it as GND
- Edit > Name, and click on the dotted line
- Edit > Ripup the existing connection from JP1 to IC1 pin 4, as this will now be made with the ground plane (by the way all traces can be ripped up to start again by entering the command "RIPUP;" in the top command line.)

Now re-run the Auto-router and you will get this

As you can see the ground connection is now made with the ground plane which connects to JP1 centre pin and pin 4 of IC1
Layers
Within the Eagle PCB layout items are maintained on "Layers" as follows
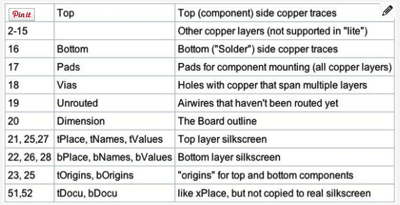
You can view layers separately by turing them off/on using View > Layer Settings.
Checks
You can check two aspects of your design
1 Electrical rules in the schematic, Tools > ERC, which will report Errors and Warnings
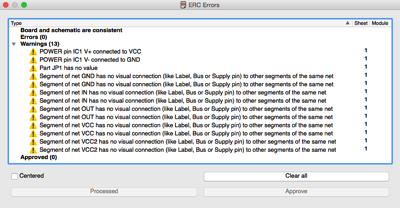
2 Design rule check on the board, Tools > DRC. This will check that the layout meets the design rules, like the spacing of wires etc.
We have no errors so no report is made.
Design Rules
Suppliers, like Eurocircuits, provide their own Design Rules to ensure that you design will meet their fabrication specs. You can download these from their site and place them in Eagle's /drc folder. Then from the control panel chose Design Rules and load the Eurocircuit one you want to use.
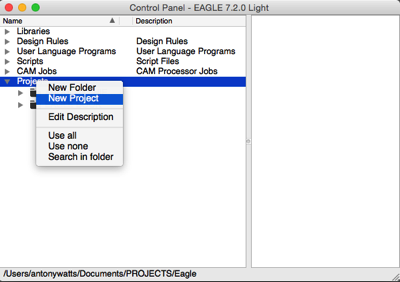




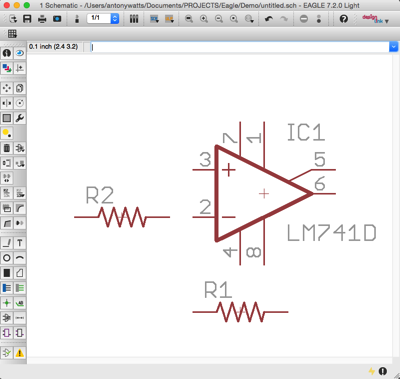






 I
I