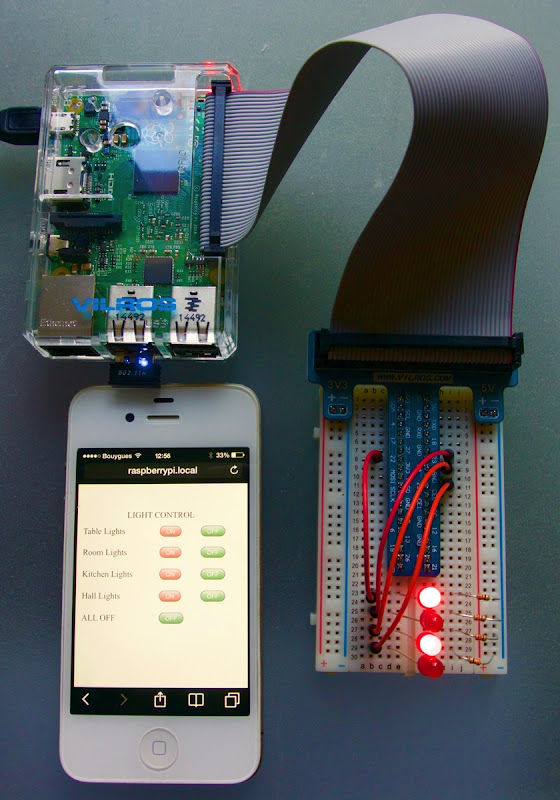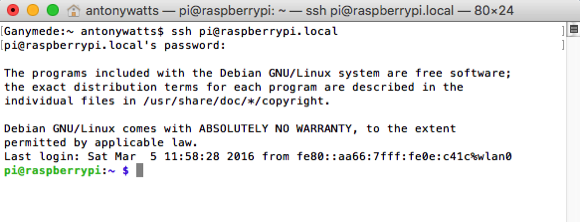I think I have found the first half of the solution for home automation using the R_PI. This first step is to just turn on/off some AC outlets. This step connects the R_PI to the AC outlet sockets. The second step will be to have a WiFi iPhone to R_PI connection to remotely control the sockets.
Energenie
A company called Energenie has a system of plugs that work using a 400MHz Tx/Rx system. And what is wonderful, they have made an interface for the R_PI, a small plugin board that is a Tx/Rx and connects to the R_PI GPIOs. This allows a Python program driving the GPIOs with the correct codes to turn the sockets on and off.They also provide a Python Library for the system implementation. Up to 4 sockets can be controlled.

They provide a sample Python program to demonstrate the system working. Here it demos the codes:
#import the required modules
import RPi.GPIO as GPIO
import time
# set the pins numbering mode
GPIO.setmode(GPIO.BOARD)
# Select the GPIO pins used for the encoder K0-K3 data inputs
GPIO.setup(11, GPIO.OUT)
GPIO.setup(15, GPIO.OUT)
GPIO.setup(16, GPIO.OUT)
GPIO.setup(13, GPIO.OUT)
# Select the signal to select ASK/FSK
GPIO.setup(18, GPIO.OUT)
# Select the signal used to enable/disable the modulator
GPIO.setup(22, GPIO.OUT)
# Disable the modulator by setting CE pin lo
GPIO.output (22, False)
# Set the modulator to ASK for On Off Keying
# by setting MODSEL pin lo
GPIO.output (18, False)
# Initialise K0-K3 inputs of the encoder to 0000
GPIO.output (11, False)
GPIO.output (15, False)
GPIO.output (16, False)
GPIO.output (13, False)
# The On/Off code pairs correspond to the hand controller codes.
# True = '1', False ='0
print ("OUT OF THE BOX: Plug the Pi Transmitter board into the Raspberry Pi")
print ("GPIO pin-header ensuring correct polarity and pin alignment.")
print ("")
print ("The sockets will need to be inserted into separate mains wall sockets.")
print ("with a physical separation of at least 2 metres to ensure they don't")
print ("interfere with each other. Do not put into a single extension lead.")
print ("")
print ("For proper set up the sockets should be in their factory state with")
print ("the red led flashing at 1 second intervals. If this is not the case for")
print ("either socket, press and hold the green button on the front of the unit")
print ("for 5 seconds or more until the red light flashes slowly.")
print ("")
print ("A socket in learning mode will be listening for a control code to be")
print ("sent from a transmitter. A socket can pair with up to 2 transmitters")
print ("and will accept the following code pairs")
print ("")
print ("0011 and 1011 all sockets ON and OFF")
print ("1111 and 0111 socket 1 ON and OFF")
print ("1110 and 0110 socket 2 ON and OFF")
print ("1101 and 0101 socket 3 ON and OFF")
print ("1100 and 0100 socket 4 ON and OFF")
print ("")
print ("A socket in learning mode should accept the first code it receives")
print ("If you wish the sockets to react to different codes, plug in and")
print ("program first one socket then the other using this program.")
print ("")
print ("When the code is accepted you will see the red lamp on the socket")
print ("flash quickly then extinguish")
print ("")
print ("The program will now loop around sending codes as follows when you")
print ("hit a key:")
print ("socket 1 on")
print ("socket 1 off")
print ("socket 2 on")
print ("socket 2 off")
print ("all sockets on")
print ("all sockets off")
print ("Hit CTL C for a clean exit")
try:
# We will just loop round switching the units on and off
while True:
input('hit return key to send socket 1 ON code')
# Set K0-K3
print ("sending code 1111 socket 1 on")
GPIO.output (11, True)
GPIO.output (15, True)
GPIO.output (16, True)
GPIO.output (13, True)
# let it settle, encoder requires this
time.sleep(0.1)
# Enable the modulator
GPIO.output (22, True)
# keep enabled for a period
time.sleep(0.25)
# Disable the modulator
GPIO.output (22, False)
input('hit return key to send socket 1 OFF code')
# Set K0-K3
print ("sending code 0111 Socket 1 off")
GPIO.output (11, True)
GPIO.output (15, True)
GPIO.output (16, True)
GPIO.output (13, False)
# let it settle, encoder requires this
time.sleep(0.1)
# Enable the modulator
GPIO.output (22, True)
# keep enabled for a period
time.sleep(0.25)
# Disable the modulator
GPIO.output (22, False)
input('hit return key to send socket 2 ON code')
# Set K0-K3
print ("sending code 1110 socket 2 on")
GPIO.output (11, False)
GPIO.output (15, True)
GPIO.output (16, True)
GPIO.output (13, True)
# let it settle, encoder requires this
time.sleep(0.1)
# Enable the modulator
GPIO.output (22, True)
# keep enabled for a period
time.sleep(0.25)
# Disable the modulator
GPIO.output (22, False)
input('hit return key to send socket 2 OFF code')
# Set K0-K3
print ("sending code 0110 socket 2 off")
GPIO.output (11, False)
GPIO.output (15, True)
GPIO.output (16, True)
GPIO.output (13, False)
# let it settle, encoder requires this
time.sleep(0.1)
# Enable the modulator
GPIO.output (22, True)
# keep enabled for a period
time.sleep(0.25)
# Disable the modulator
GPIO.output (22, False)
input('hit return key to send ALL ON code')
# Set K0-K3
print ("sending code 1011 ALL on")
GPIO.output (11, True)
GPIO.output (15, True)
GPIO.output (16, False)
GPIO.output (13, True)
# let it settle, encoder requires this
time.sleep(0.1)
# Enable the modulator
GPIO.output (22, True)
# keep enabled for a period
time.sleep(0.25)
# Disable the modulator
GPIO.output (22, False)
input('hit return key to send ALL OFF code')
# Set K0-K3
print ("sending code 0011 All off")
GPIO.output (11, True)
GPIO.output (15, True)
GPIO.output (16, False)
GPIO.output (13, False)
# let it settle, encoder requires this
time.sleep(0.1)
# Enable the modulator
GPIO.output (22, True)
# keep enabled for a period
time.sleep(0.25)
# Disable the modulator
GPIO.output (22, False)
# ^C clean up the GPIOs for next time
except KeyboardInterrupt:
GPIO.cleanup()
But using their Library "energenie" this can be simplified:
from energenie import switch_on, switch_off
from time import sleep
# turn all plug sockets on and off
switch_on()
switch_off()
# turn a plug socket on and off by number
switch_on(1)
switch_off(1)
switch_on(3)
switch_off(3)
# turn some plug sockets on, then turn them off after 10 seconds
switch_on(1)
switch_on(4)
sleep(10)
switch_off(1)
switch_off(4)
That's pure genius I think!