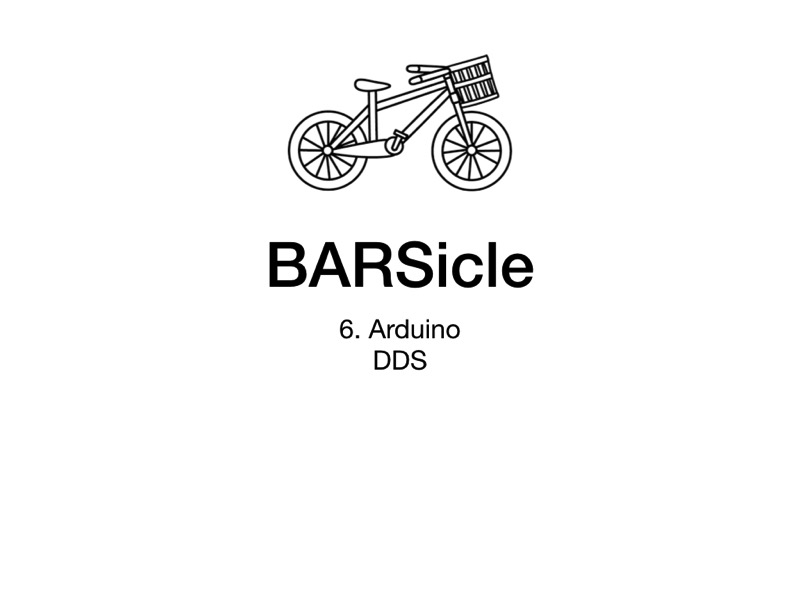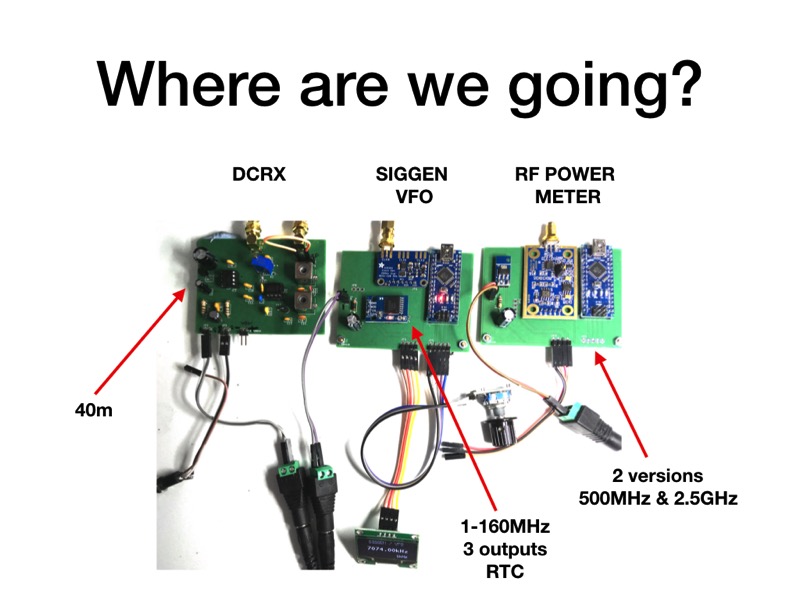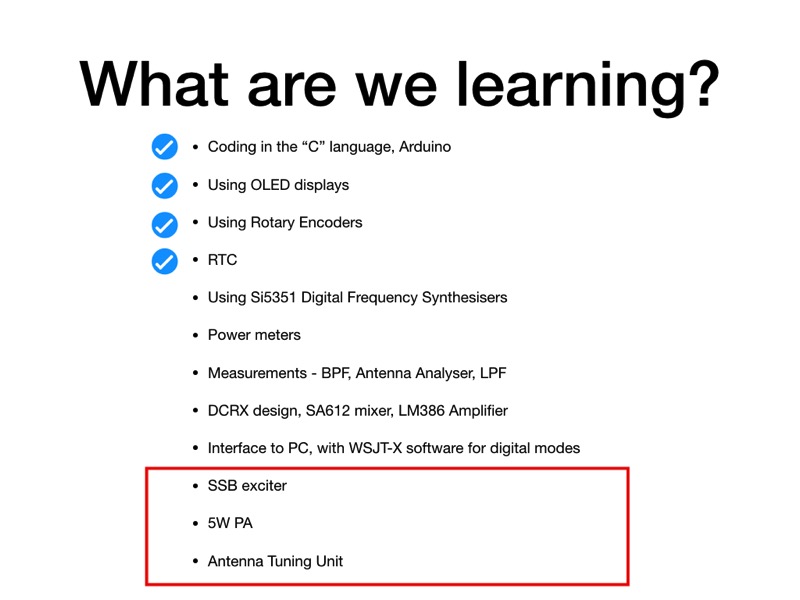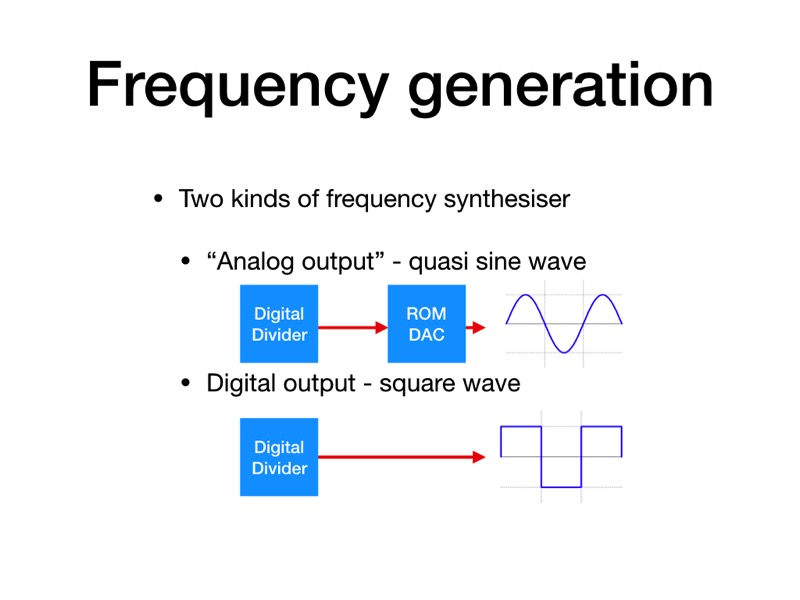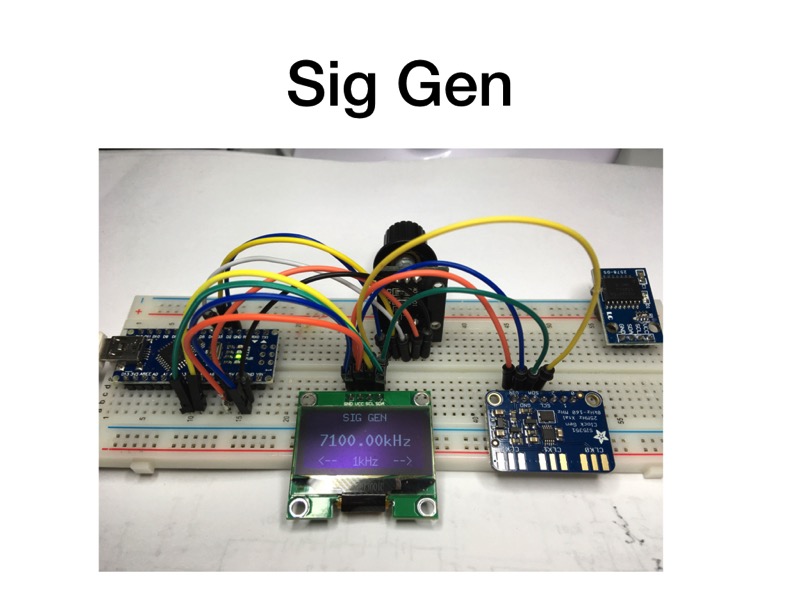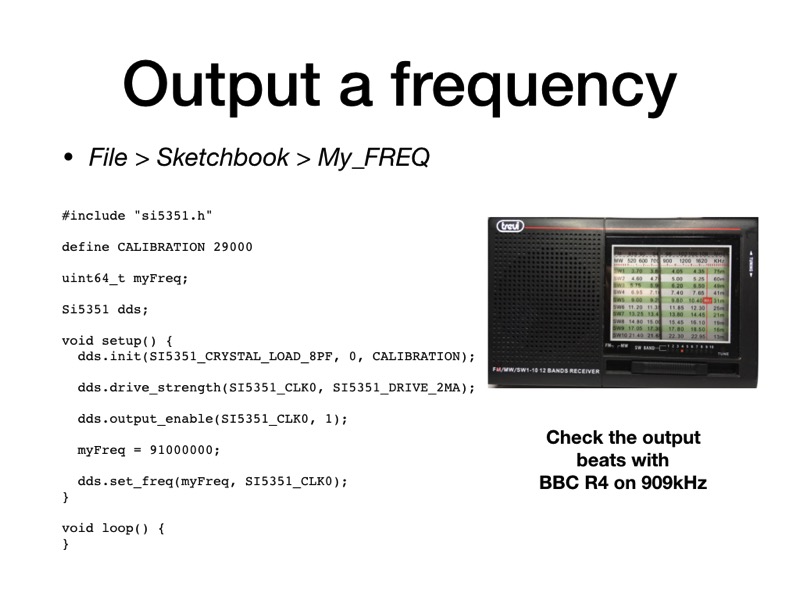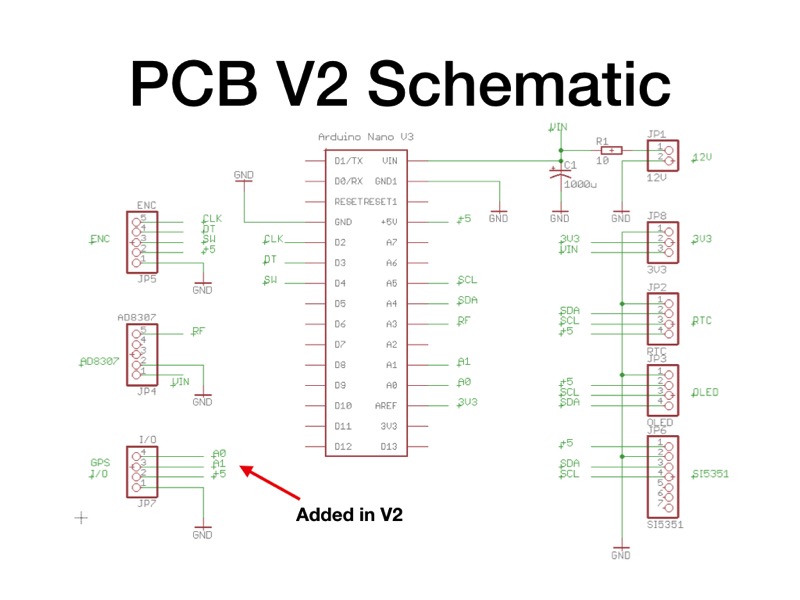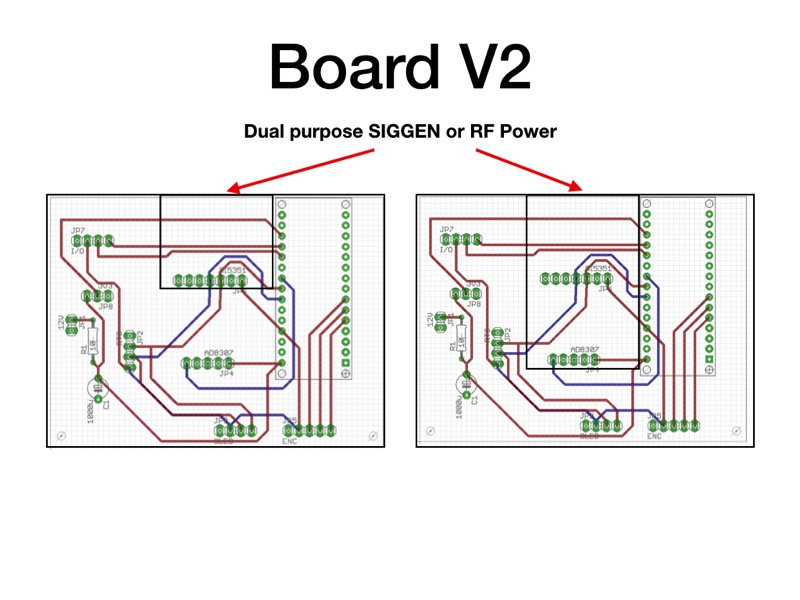There's quite a lot of fuss on the web right now about using the Raspberry Pi to develop sketches for the Arduino, especially the Nano. Seems few can get it working... so here's my notes of what I did to install Raspian Jessi and the Arduino IDE V1.8.6.
=========R_PI SETUP
MACBOOK
1. Format the SD card
- SD Formatter program, Overwrite Format, label BOOT
2. raspberrypi.org
- download RASPIAN STRETCH (image)
- Unzip, trash zip
3. Use Etcher to write IMG to card/validate
4. MACBOOK Terminal for access to SD Card
- $cd /Volumes/boot
Add files
- $ touch ssh
- $ nano wpa_supplicant.conf
------------
country=GB
ctrl_interface=DIR=/var/run/wpa_supplicant GROUP=netdev
update_config=1
network={
ssid=“your SSID"
psk=“your password”
}
------------
5. Quit MACBOOK Terminal.
- Eject Devices > boot, then insert SD card in R_PI
6. Power up R_PI
7. MACBOOK Terminal again
=== this bit needed for Mac security reasons, may be not be needed on PC
- $ cd /users/antonywatts/.ssh
- $ nano known_hosts // remove previous R_PI IP_Address line
// move down to, then highlight, ^K, ^O, ^X
===
- Find R_PI IP_Adress
- $ cd ~ // home
- $ arp -a // find R_PI IP_Address [mine was 192.168.1.16]
8. Log in to R_PI at its IP_Address
- ssh pi@IP_Address // pwd raspberry
- $sudo raspi-config
-- Change password -> “something new"
-- Interfacing Options > P3 VNC
-- Advanced Options > Resolution > Mode 35 1280x1024
-- Finish, Reboot now
- RealVNC app, File > New connection, pi/ffiddo
Use VNC for R_PI GUI access
9. Open R_PI Terminal
- $ sudo apt-get update
- $ sudo apt-get upgrade
- $ sudo reboot // reconnect VNC
========ARDUINO INSTALL via VNC to R_PI
1. Browser, arduino.cc Software > Downloads > LinuxARM > Just Download
- to Downloads folder on R_PI
2 Application > Archiver
- Menu > Open > go to Download folder, Right Click Arduino...xz. Open with Archiver. Wait RED/GREEN stops flashing.
- Menu > Action > extract to Downlaods
3. Terminal
- $ cd Downloads
- cd arduino-1.8.6
- $ sudo ./install.sh
4 Copy my libraries and sketches to home/pi/Arduino from USB stick
5. Plug in Nano using CH340 USB serial chip. (You may have a nano with the FTDI chip… try it see if it works…)
- driver QuinHeng HL340 loaded automatically see it with
- Terminal $ lsusb
6. Start Arduino IDE
- set up Tools > Board > Nano
Tools > Processor > AYmega328P (Old Bootloader) <<<<<-----
Tools > Port > /dev/ttyUSB0
Restart Arduino IDE
7. Open My_OLED, compile and it runs!